Pokušavate ažurirati aplikacije na iPhoneu, ali zaglavljene su u čekanju. Srećom, rješenje ovog problema obično je vrlo jednostavno. U ovom članku pokazat ću vam rješenja stvaran za iPhone aplikacije koje su zapele i čekaju ažuriranje , kako pomoću iPhonea, tako i pomoću iTunesa, tako da možete ažurirati svoje programe i ponovo koristiti iPhone.
Provjerite internetsku vezu vašeg iPhonea
Otišli ste u App Store, posjetili karticu Ažuriranja i odabrali Ažurirati ili Ažurirati sve. Uobičajeno je da aplikacijama treba nekoliko minuta da pokrenu postupak preuzimanja i izvrše ažuriranje. Ali ako je prošlo više od 15 minuta, a ikona aplikacije i dalje je siva s riječju 'na čekanju' ispod, vrijeme je da istražite.
Za ovaj problem može biti kriva vaša internetska veza. Da biste preuzeli ažuriranja aplikacija, vaš iPhone mora biti povezan s internetom, pa morate biti sigurni da upotrebljavate Wi-Fi mrežu ili u mobilnim podacima svog iPhonea. Veza također mora biti stabilna.
Prvo provjerite nije li vaš iPhone u zrakoplovnom načinu rada. Da biste to učinili, idite na Postavke -> Način rada u zrakoplovu . Okvir pored načina rada u zrakoplovu trebao bi biti bijel. Ako je zelena, dodirnite prekidač da postane bijela. Ako je vaš iPhone bio u zrakoplovnom načinu, isključivanjem će se automatski aktivirati vaša antena kako bi se ponovno povezala na zadane Wi-Fi i mobilne veze.
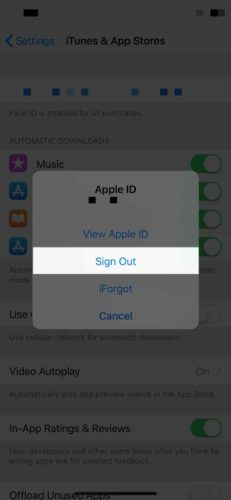
Ponovno se povežite s internetom, pričekajte minutu, a zatim provjerite programe na iPhoneu. Ažuriranja bi trebala početi preuzimati, dajući vam indikator napretka na ikoni aplikacije i u App Storeu u odjeljku Ažuriranja. Ako ne vidite ovo, a vaše iPhone aplikacije još uvijek čekaju, isprobajte neka druga naša rješenja.
Prijavite se i odjavite svojim Apple ID-om
Mnogo puta kada aplikacije zaglave na čekanju ili se ne žele preuzeti na vašem iPhoneu, postoji problem s vašim Apple ID-om. Svaka aplikacija na vašem iPhoneu povezana je s određenim Apple ID-om. Ako postoji problem s tim Apple ID-om, aplikacije mogu zapeti.
Problem će obično riješiti odjava i povratak u App Store. Otvorite Postavke i pomaknite se prema dolje do iTunes i App Store .
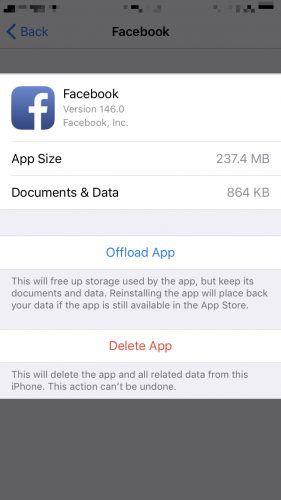
Zatim dodirnite svoj Apple ID na vrhu zaslona i dodirnite Odjava. Na kraju, unesite svoj Apple ID i lozinku za ponovnu prijavu.
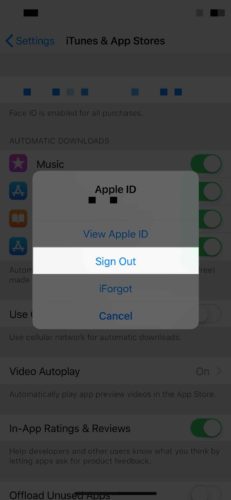
Ako i dalje imate problema s tim Apple ID-om, posjetite web stranica o jabukama i pokušajte se tamo prijaviti. Ako postoji problem, nešto će se pojaviti na ovoj web stranici.
Izbrišite aplikaciju i pokušajte ponovo
Aplikacija je možda imala problema s pokušajem ažuriranja. Taj problem možete izbjeći deinstaliranjem zaglavljene aplikacije u stanju čekanja i ponovnom instalacijom.
Kako izbrisati aplikaciju na iPhoneu
Postoji nekoliko različitih načina za brisanje aplikacije. Prvo držite prst na bilo kojoj ikoni aplikacije dok se u gornjem lijevom kutu ikone aplikacije ne pojavi X i počne se pomicati. Ako iPhone aplikacija zaglavljena na čekanju ima X, dodirnite je i slijedite upute za deinstalaciju aplikacije.
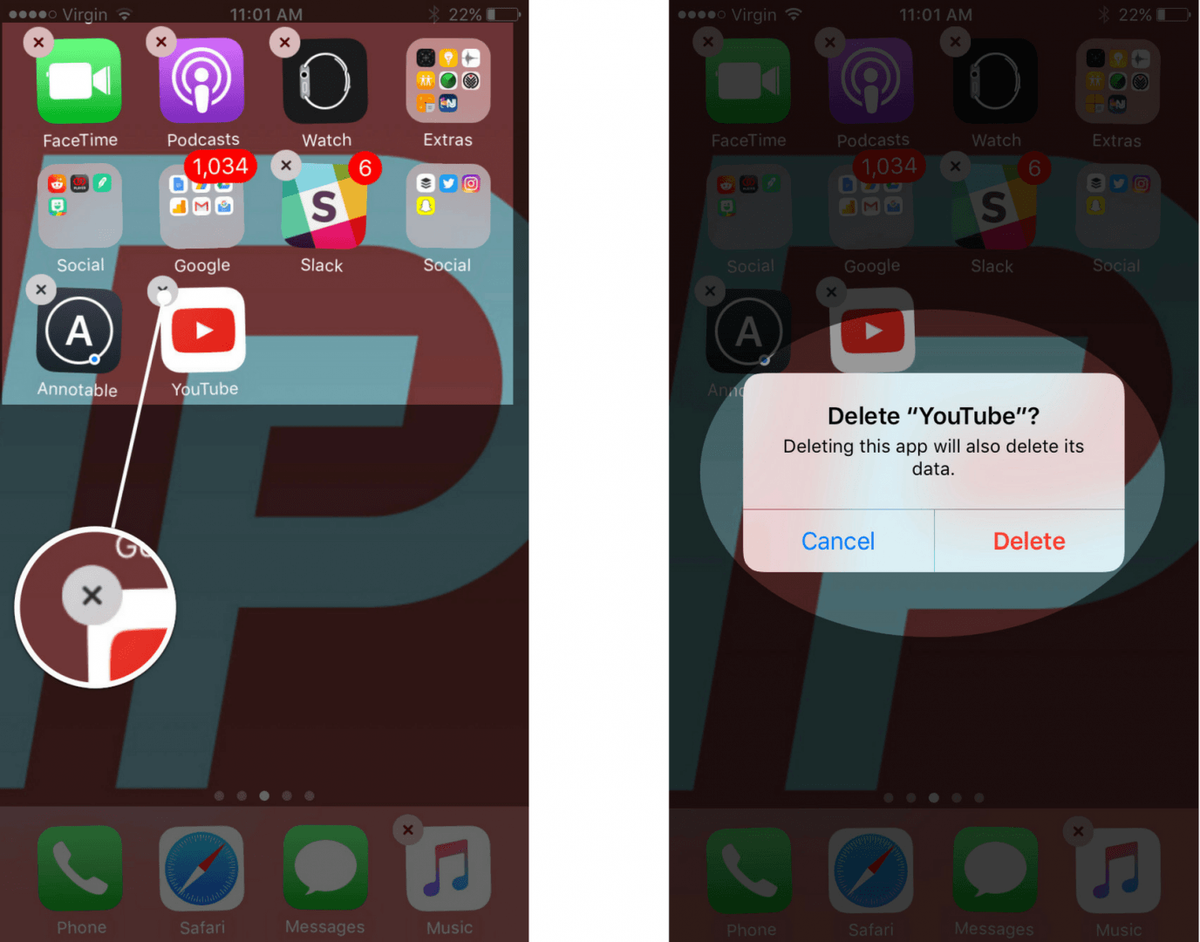
Brisanje aplikacija pomoću iTunesa
Ako ne vidite crni X, morat ćete ukloniti aplikaciju na drugi način. Ako iTunes koristite za kupnju i sinkronizaciju aplikacija, pomoću ovog programa možete ukloniti program.
Da biste to učinili, otvorite iTunes na računalu. Kliknite na izbornik knjižnica . Nalazi se u traci pod Datoteka, Uredi itd. Može se reći Glazba, Filmovi ili druga kategorija sadržaja.
Na padajućem izborniku Biblioteka odaberite Prijave . Ako Aplikacije nisu dostupne, kliknite Izbornik Uredi i dodati Prijave na popis.
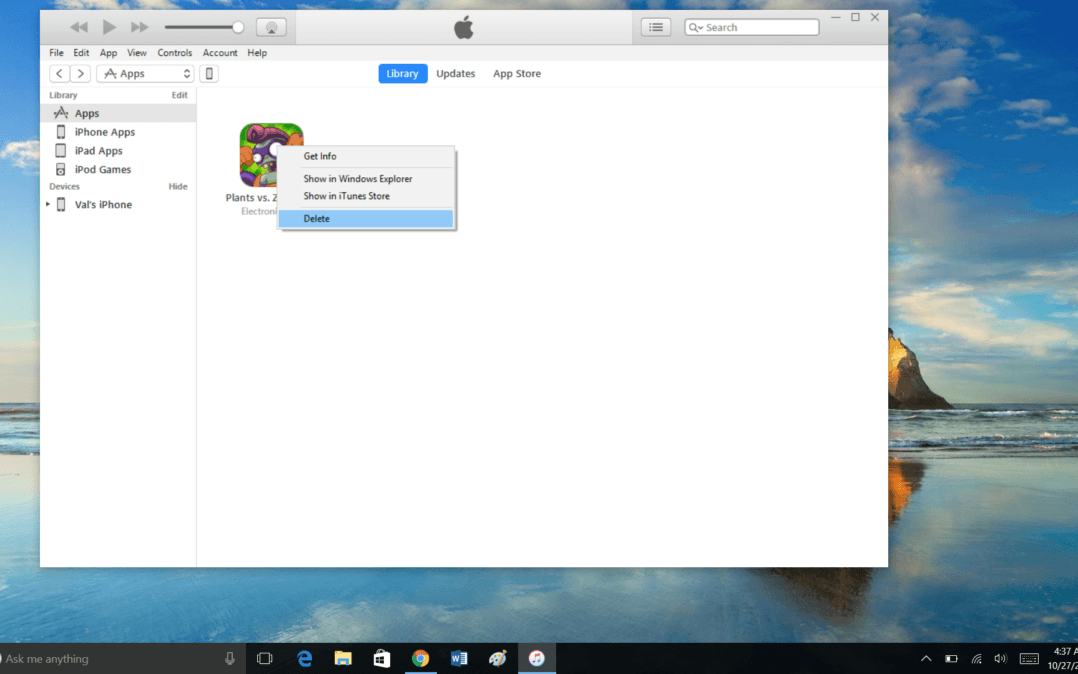
Na stranici aplikacija vidjet ćete popis svih aplikacija koje ste kupili pomoću iTunesa. Desnom tipkom miša kliknite aplikaciju i odaberite Riješiti se da biste ga uklonili iz biblioteke i iPhonea.
Sada možete ponovo preuzeti aplikaciju na svoj iPhone. Kad ponovo preuzmete aplikaciju, preuzet će se njezina najnovija verzija, tako da ćete imati ažuriranu aplikaciju.
Uklonite aplikacije na druge načine
Aplikaciju možete izbrisati i s izbornika iCloud Storage & Usage. Da biste stigli tamo, krenite prema Postavke → Općenito → Pohrana iPhonea . Ako se pomaknete prema dolje, vidjet ćete popis svih aplikacija na vašem iPhoneu. Kada dodirnete aplikaciju, imate mogućnost brisanja ili 'preuzimanja' aplikacije koja je zaglavila na čekanju.
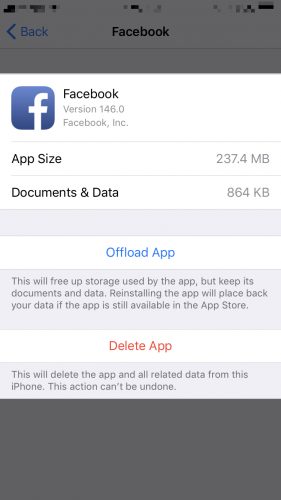
Je li na vašem iPhoneu ponestalo prostora?
Ponekad postoje iPhone aplikacije koje čekaju na ažuriranje jer na vašem iPhoneu nema dovoljno prostora za preuzimanje ažuriranja. U iPhone Storageu vidjet ćete točno koliko je prostora na vašem iPhoneu dostupno i koje aplikacije koriste najviše prostora.
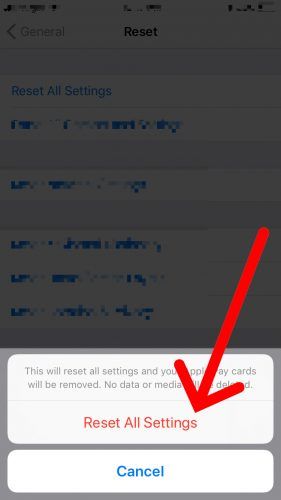
Na iPhoneu možete osloboditi prostor na sljedeći način:
- Izbrišite aplikacije koje ne upotrebljavate.
- Koristite iCloud za izradu sigurnosnih kopija fotografija i videozapisa.
- Riješite se dugih tekstualnih razgovora.
- Izbrišite datoteke iz aplikacija, poput audio knjiga, koje zauzimaju puno prostora na vašem iPhoneu.
Kad na iPhoneu imate više prostora, provjerite aplikacije na iPhoneu koje čekaju na ažuriranje ili ih pokušajte ponovo instalirati.
Riješite probleme sa softverom
Softver je kôd koji vašem iPhoneu govori što i kada. Nažalost, softver ne radi uvijek ispravno. Kad je to slučaj, to bi mogao biti razlog zašto vaše iPhone aplikacije zaglave dok ih pokušavaju ažurirati.
Ponovo pokrenite iPhone
Jednostavan način za rješavanje softverskog problema na iPhoneu je ponovno pokretanje telefona. Iznenadit ćete se koliko često ovaj jednostavan korak pomaže!
Da biste ponovo pokrenuli iPhone, pritisnite i držite tipka za napajanje . To je u gornjem desnom kutu vašeg iPhonea. Držite ga nekoliko sekundi dok zaslon ne postane crn i ne pojavi se opcija isključivanja. Zatim kliznite prstom preko dijela na kojem piše prijeđite prstom za isključivanje . Nakon što je vaš iPhone isključen, brojite do 10, a zatim ponovo pritisnite gumb za napajanje da biste ga ponovo pokrenuli.
Pokušajte izvršiti prisilno ponovno pokretanje
Ako jednostavno ponovno pokretanje ne pomogne, pokušajte prisiliti ponovno pokretanje. Da biste to učinili, pritisnite i držite tipku tipka za napajanje i gumb za pokretanje u isto vrijeme. Kad se pojavi drugi zaslon, otpustite obje tipke.
Prisiljavanje ponovnog pokretanja na iPhoneu 7 i 7 Plus malo je drugačije. Napokon, gumb Početna na iPhoneu 7 i 7 Plus ne radi ako nije uključen.
Da biste prisilno ponovno pokrenuli iPhone 7 ili 7 Plus, pritisnite i držite tipku za smanjivanje glasnoće i tipku za uključivanje dok se na zaslonu ne pojavi Appleov logo, a zatim otpustite obje tipke. Bez obzira koji model imate, vaš iPhone će se ponovo pokrenuti tek nakon što otpustite obje tipke.
Resetirajte postavke iPhonea
Ako ponovno pokretanje iPhonea i prisilno ponovno pokretanje ne pomognu, možete pokušati resetirati postavke iPhonea. Zbog toga se postavke softvera vraćaju na iste postavke kao i kada ste kupili iPhone.
Da biste to učinili, idite na Postavke → Općenito → Resetiraj izabrati Hola i slijedite upute na zaslonu.
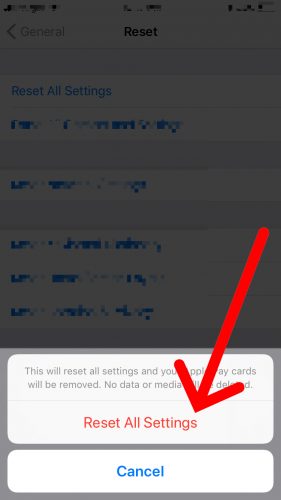
Napravite sigurnosnu kopiju i obnavljanje DFU-a
Ako vam nijedan od ovih koraka ne pomogne, možete napraviti sigurnosnu kopiju iPhonea, a zatim ga vratiti. Postoji nekoliko različitih načina kako to učiniti, ali ovdje na Payette Forward volimo predložiti obnavljanje DFU-a.
DFU označava zadano ažuriranje firmvera. Ovo je vrsta sigurnosne kopije i obnavljanja koju će raditi Appleovi tehničari. Ali uz malu pomoć to možete učiniti sami. Samo provjerite imate li na iPhoneu sigurnosne kopije svega što želite zadržati prije nego što isprobate ovo. Zatim posjetite naš članak Kako iPhone staviti u DFU mod, Apple Mode za detaljne upute što učiniti.
Ostala rješenja za iPhone aplikacije koje čekaju ažuriranje ili su zapele
Ako je vaša veza jaka, vaše su postavke optimalne, a vaše iPhone aplikacije i dalje zaglavljuju u čekanju na ažuriranje, problem može biti u samoj aplikaciji ili čak u App Storeu.
moj iPad se uopće neće uključiti
Ako imate pitanja putem App Storea, možete se obratiti programeru aplikacije. Samo idite na karticu Nadogradnje i dodirnite naziv iPhone aplikacije koju pokušavate ažurirati. Dodirnite karticu Recenzije (1) i pomaknite se prema dolje dok ne pronađete gumb Podrška aplikacije i pritisnite ga
Apple ima korisno web mjesto na kojem možete pronaći status vašeg sustava . Na ovoj stranici možete provjeriti je li problem poslužitelj App Store.
Aplikacije za iPhone: Nema više zaglavljivanja!
Kao i mnogi problemi koji se mogu dogoditi s vašim iPhoneom, kada vaše iPhone aplikacije čekaju na ažuriranje, i vi imate mnogo različitih mogućnosti za rješavanje problema. U odjeljku za komentare u nastavku, recite nam svoje iskustvo s rješavanjem ovog problema na vašem iPhoneu.