sigurnosne kopije iCloud ne uspijevaju na vašem iPhoneu i ne znate zašto. ICloud sigurnosna kopija je kopija spremljenih podataka na vašem iPhoneu koji se pohranjuju u Appleov oblak. U ovom ću članku objasnite zašto vam iCloud sigurnosna kopija nije uspjela na iPhoneu i pokažite vam kako zauvijek riješiti problem !
Provjerite je li vaš iPhone povezan s Wi-Fi mrežom
Zbog njihove velike veličine potrebna je Wi-Fi veza za sigurnosno kopiranje vašeg iPhonea na iCloud. Ne možete sigurnosno kopirati svoj iPhone na iCloud pomoću mobilnih podataka.
Otvorena Postavke i tapnite Wi-Fi kako biste bili sigurni da je vaš iPhone povezan s Wi-Fi mrežom. Znat ćete da je vaš iPhone povezan s Wi-Fi mrežom kad je prekidač pored Wi-Fi uključen i pored naziva vaše mreže pojavi se plava kvačica.
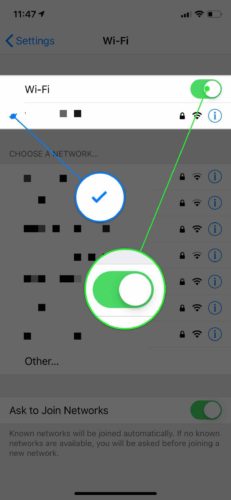
Pogledajte naš drugi članak ako je vaš iPhone se ne povezuje s Wi-Fi mrežom !
ne mogu sigurnosno kopirati iPhone na icloud
Očistite prostor za pohranu iCloud
Jedan od najčešćih razloga zašto iCloud sigurnosne kopije ne uspijevaju je taj što nemate dovoljno prostora za pohranu u iCloudu. Možete upravljati svojim prostorom za pohranu iCloud odlaskom na Postavke -> [Vaše ime] -> iCloud -> Upravljanje pohranom .
Ovdje ćete vidjeti koliko ste iCloud pohrane upotrijebili i koje aplikacije zauzimaju najviše prostora. Na mom iPhoneu, Photos koristi puno više prostora za pohranu iCloud od bilo koje druge aplikacije.
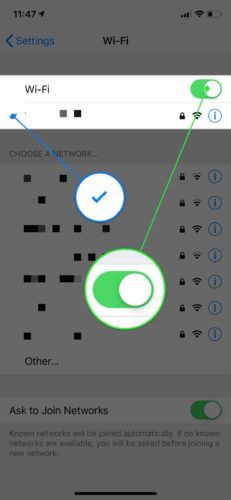
Svi uređaji povezani s vašim iCloud računom mogu koristiti vaš iCloud prostor za pohranu. Nećete dobiti tri puta više prostora za pohranu ako imate tri iOS uređaja. Kao što vidite, moj iPad koristi puno prostora za pohranu iCloud s više od 400 MB sigurnosnih kopija.
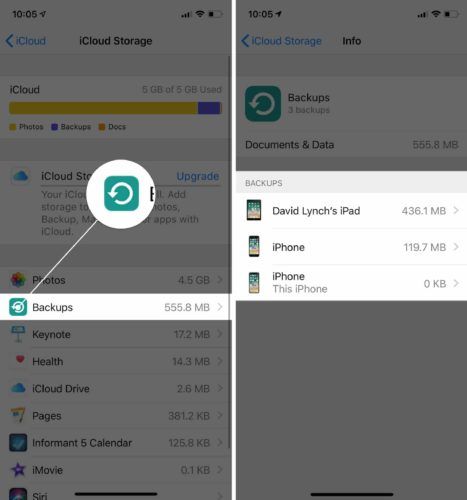
Ako nemate dovoljno prostora za pohranu iCloud za izradu sigurnosne kopije iPhonea, možete izbrisati podatke koji vam nisu potrebni ili kupiti više prostora za pohranu od Applea. Da biste izbrisali nešto što zauzima prostor za pohranu iCloud, dodirnite ga u postavkama Upravljanje pohranom. Zatim dodirnite Izbrisati ili Isključiti dugme.
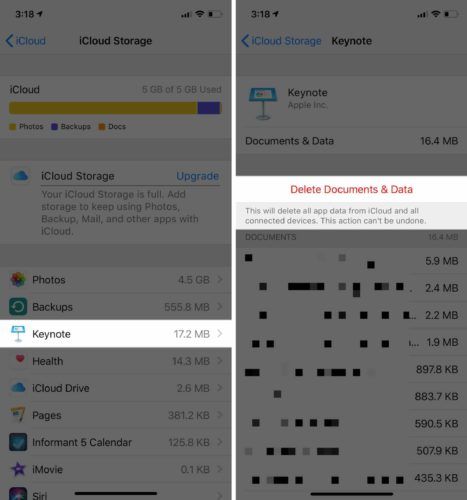
Nakon što očistite malo prostora za pohranu, pokušajte ponovo napraviti sigurnosnu kopiju na iCloudu. Ako sigurnosne kopije iCloud i dalje ne uspiju, možda ćete trebati očistiti još više prostora za pohranu. Mogao bi postojati i problem sa softverom koji sprječava sigurnosno kopiranje vašeg iPhonea.
Preporučujem da radite kroz korake za rješavanje problema u nastavku kako biste isključili problem sa softverom prije nego što izbrišete više podataka iz iClouda ili kupite više prostora za pohranu od Applea. Možda biste htjeli pogledati i naš članak koji sadrži neke sjajni iCloud savjeti za pohranu !
Odjavite se s iCloud računa
Odjava i povratak na svoj račun iCloud pomalo je poput ponovnog pokretanja iPhonea. Vaš račun dobit će novi početak kada se ponovno prijavite, što bi moglo popraviti manju programsku grešku.
Otvorite Postavke i dodirnite svoje ime na vrhu zaslona. Zatim se pomaknite do kraja ovog izbornika i dodirnite Odjavi se .
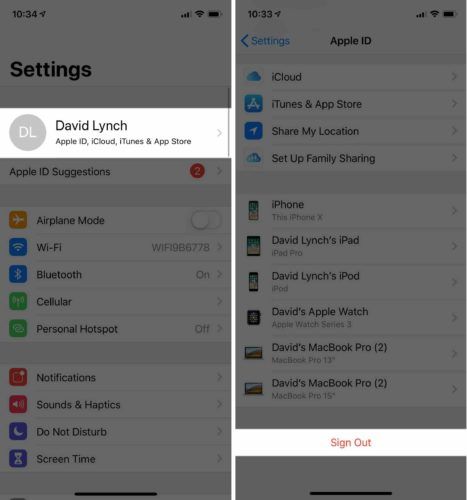
Zatim dodirnite gumb Prijava kada se pojavi na zaslonu i unesite svoj Apple ID i lozinku.
Poništi sve postavke
Resetiranjem svih postavki na vašem iPhoneu brišu se i vraćaju sve tvorničke postavke u aplikaciji Postavke. Nakon završetka resetiranja morat ćete ponovo unijeti lozinke za Wi-Fi, ponovo povezati Bluetooth uređaje i ponovo konfigurirati ostatak postavki po svom ukusu. Resetiranjem svih postavki možda ćete moći riješiti problem sa softverom koji uzrokuje neuspjeh sigurnosnih kopija iCloud.
Da biste resetirali sve postavke na iPhoneu, otvorite Postavke i dodirnite Općenito -> Poništi -> Poništi sve postavke . Zatim dodirnite Poništi sve postavke za potvrdu resetiranja. Vaš iPhone će se isključiti, resetirati, a zatim ponovo uključiti.
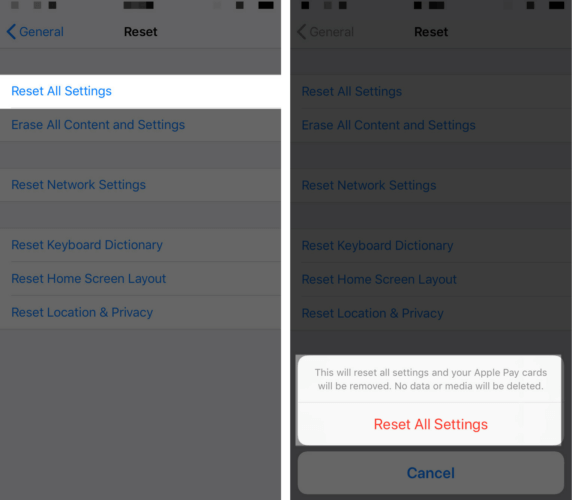
Napravite sigurnosnu kopiju iPhonea pomoću iTunesa
Ako sigurnosne kopije iCloud ne uspiju, i dalje možete napraviti sigurnosnu kopiju iPhonea pomoću iTunesa. Povežite svoj iPhone s računalom pomoću MFi certificirani Lightning kabel i otvorite iTunes.
Zatim kliknite gumb iPhone u gornjem lijevom kutu iTunesa. U središtu iTunesa odaberite Ovo računalo pod, ispod Automatski izradi sigurnosnu kopiju . Zatim kliknite Natrag natrag .
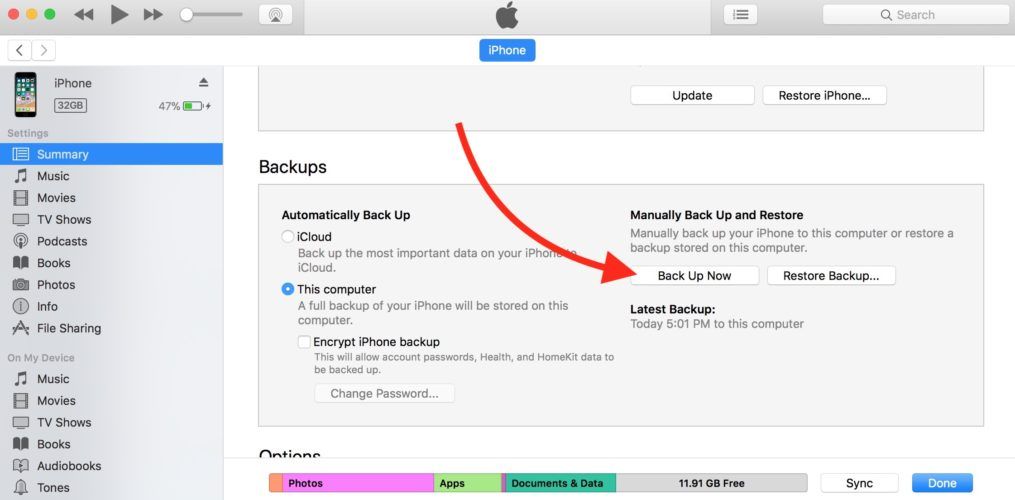
Stavite svoj iPhone u DFU način
Iako je na vašem iPhoneu napravljena sigurnosna kopija, još uvijek nismo utvrdili razlog zbog kojeg sigurnosne kopije iCloud ne uspijevaju. Softverski problem možete potpuno isključiti stavljanjem iPhonea u DFU način i obnavljanjem. Pogledajte naš detaljni vodič za učenje kako iPhone staviti u DFU mod !
Obratite se Apple podršci
Sigurnosne kopije iCloud ponekad ne uspiju zbog složenog problema s vašim računom. Određene probleme s iCloud računom može riješiti samo Appleova podrška. Možeš potražite pomoć od Applea na mreži ili idite u svoj lokalni Apple Store.
što je dfu način rada na ipadu
Na iCloud Nine!
Uspješno ste napravili sigurnosnu kopiju svog iPhonea i sada imate dodatnu kopiju podataka i podataka. Sljedeći put kad vidite da vam iCloud sigurnosna kopija nije uspjela, znat ćete što trebate učiniti. Ostala pitanja koja imate imate dolje u odjeljku za komentare!